Как использовать 1Password по-умному
Для меня всё ещё удивительно, что люди не используют нормальные приложения паролей, а записывают в какой-нибудь блокнотик или текстовый файл на рабочем столе. Хотя использование любого менеджера паролей — это просто минимальный стандарт цифровой гигиены, если вы работаете хоть в стартапе, хоть в корпорации. Даже если нигде не работаете и сидите в интернете — всё равно нужен.
Оглавление
Организация структуры
Несколько аккаунтов
Универсальное автозаполнение
Нейминг логинов
Дополнительные поля
Делимся паролями
Связи между данными
Собственные сочетания клавиш
Бонус
Сравнение
Уже больше 10 лет я использую 1Password (1P). На протяжении всего этого времени у них не случалось утечек или каких-то глобальных проблем. Разве что, когда вышла 8 версия все ругали, что приложение для MacOS написано на React. И это, отчасти, правда. Только спустя два года большая часть фризов и багов была решена. В этой публикации расскажу, как использую эту программу на максималках.
Организация структуры #
Первое, что я сделал, когда количество паролей начало расти, перевалив за 500 шт (сейчас ≈1500): разбил на отдельные сейфы (хранилища) по аналогии с чатами в ТГ:
Personal — личные логины от соцсетей до маркетплейсов;
Work — рабочие логины;
Family — все логины/документы родителей;
Files — сканы документы, лицензии на софт.
Чуть позже я еще раздробил на отдельные сейфы:
Banking — карточки, логины от банков
IT— собственная инфраструктура (сервера и сервисы на них)
-Work- — Архивные рабочие логины
-Personal- — Неактуальные личные логины
Сделал дополнительные сейфы, в первую очередь, для себя, потому что в общем потоке логинов банковские данные и всякие сервисы на хостинге все время не мог быстро найти. Чтобы вы понимали, у меня карточки почти в каждом банке ибо кэшбек наше все.
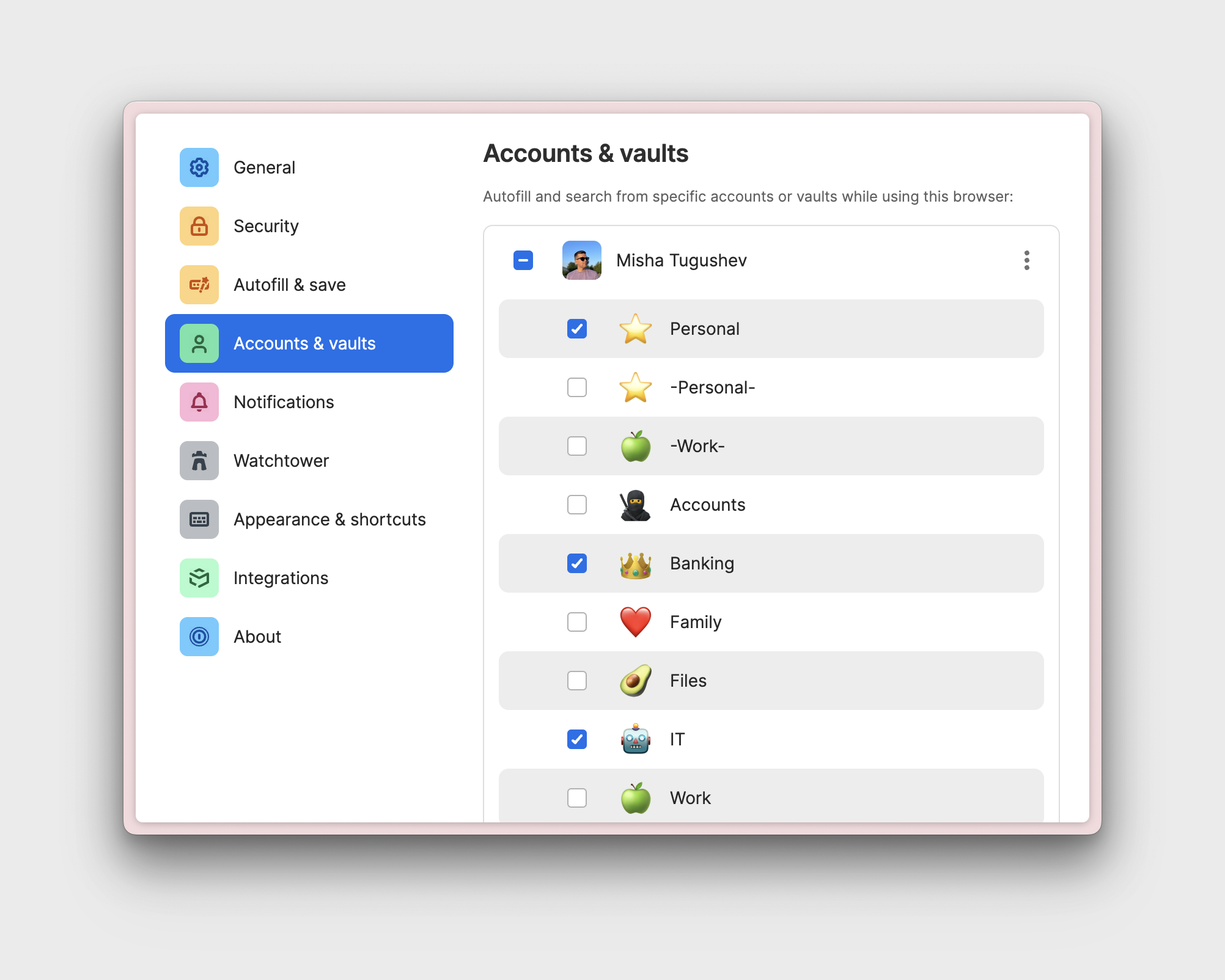
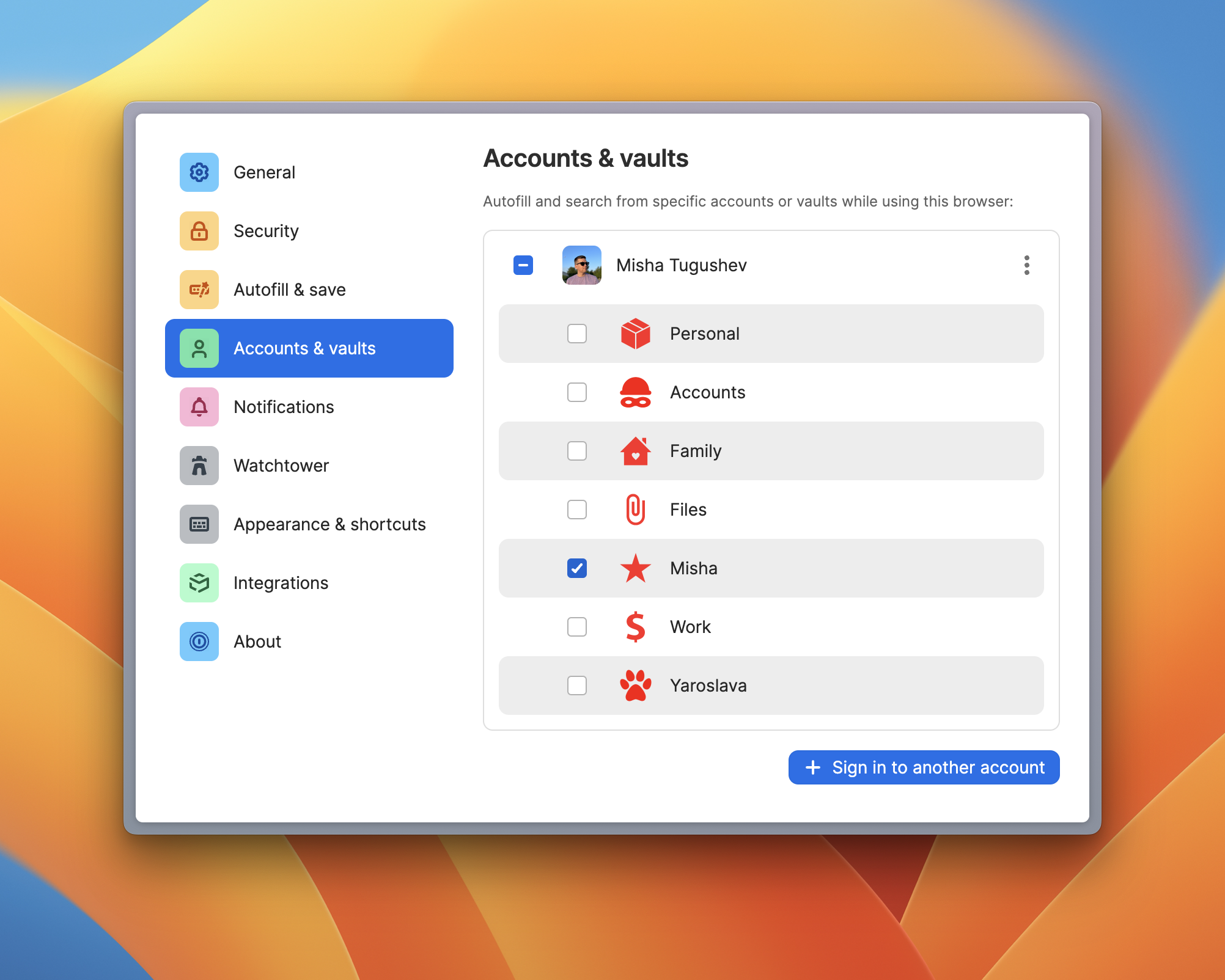
Также я добавил отдельные хранилища под архивы. Конечно, у 1P есть встроенная архивация, которая постоянно копирует один и тот же пароль. В результате: огромная бесконечная база.
Так как в 8 версии появились коллекции, то можно для них добавлять нужные сейфы. Фишка, безусловно, подойдет не всем: если у вас 4-5 категорий, то я бы остановился на таком количестве сейфов и не делал коллекции. Это идеальное количество, чтобы был порядок в данных и система была не перегружена.
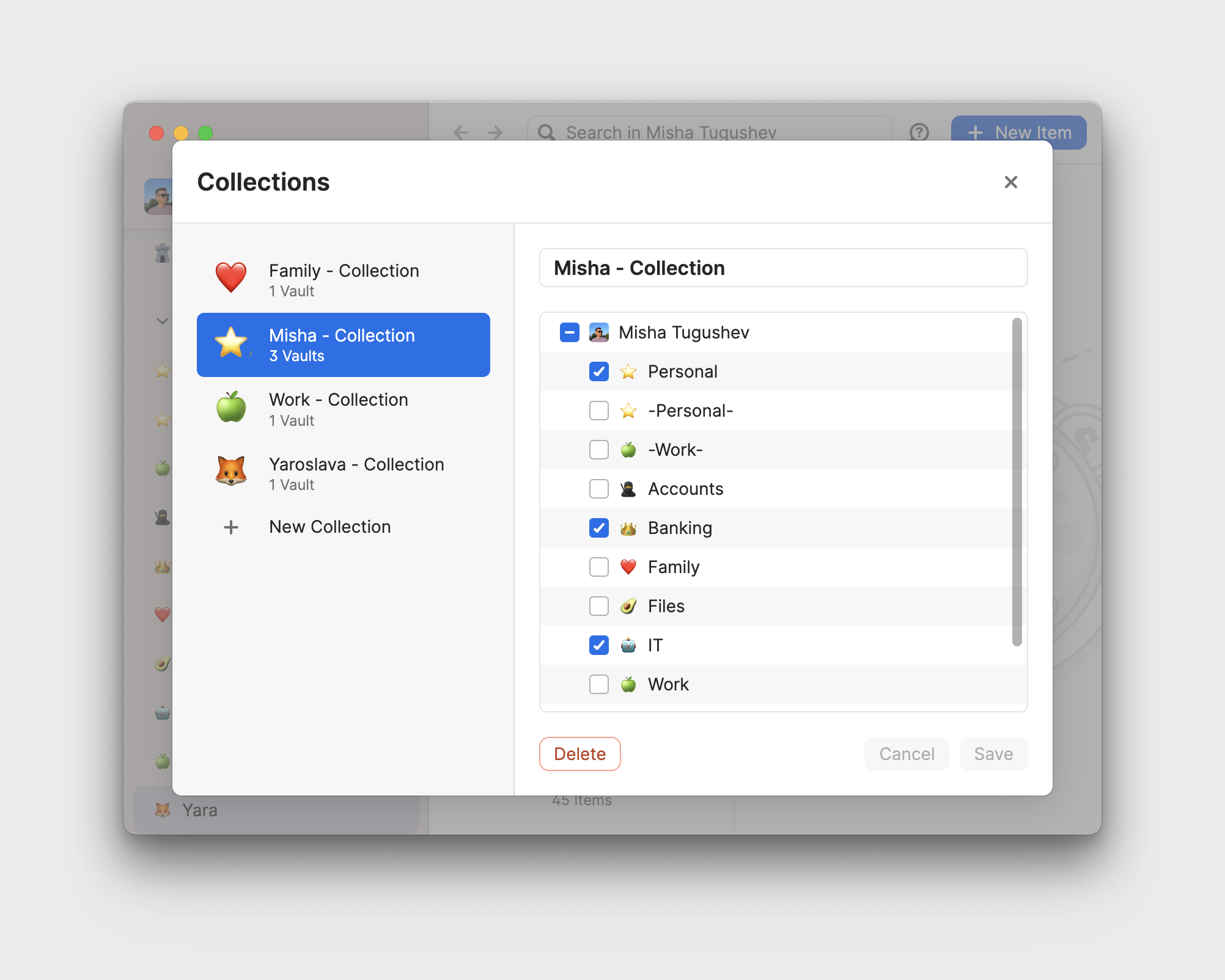
Пока писал пост, то это меня натолкнуло на мысли, что, возможно, когда-нибудь я попробую применить метод PARA для 1P. Его придумал Тиаго Форте, которые предложил концепцию второго мозга.
Создаете четыре папки везде, где храните данные:
Projects — проекты. Все, что имеет цели и конечный срок. Например, выучить английский или вылечить зубы.
Areas — области. Это зоны ответственности, требующие постоянного внимания: работа, здоровье, дети и т.д.
Resources — ресурсы. Все сохраненки: статьи, видео или заметки. Все, что понадобится для использования работы или проектов.
Archives — архивы.
Одинаковая иерархия для всех инструментов поможет упростить подход и быстрее искать информацию. Мне сейчас это трудно реализовать из-за недостаточного запаса когнитивных ресурсов. Менеджеринг таких проектов подразумевает хотя бы раз в неделю просмотр всех данных и их структуризацию. Но я верю в вас.
Несколько аккаунтов #
У каждого из нас, наверняка, по два аккаунта в Гугле или Яндексе. Обычно это личный и рабочий. Поэтому, чтобы отделить личные от рабочих или семейных, например, можно на рабочей машине или браузере просто отметить показ нужных сейвов. При автозаполнении будут показываться только те пароли, которые были отмечены. Например, у меня в Safari только личные, а в ARC — рабочие.
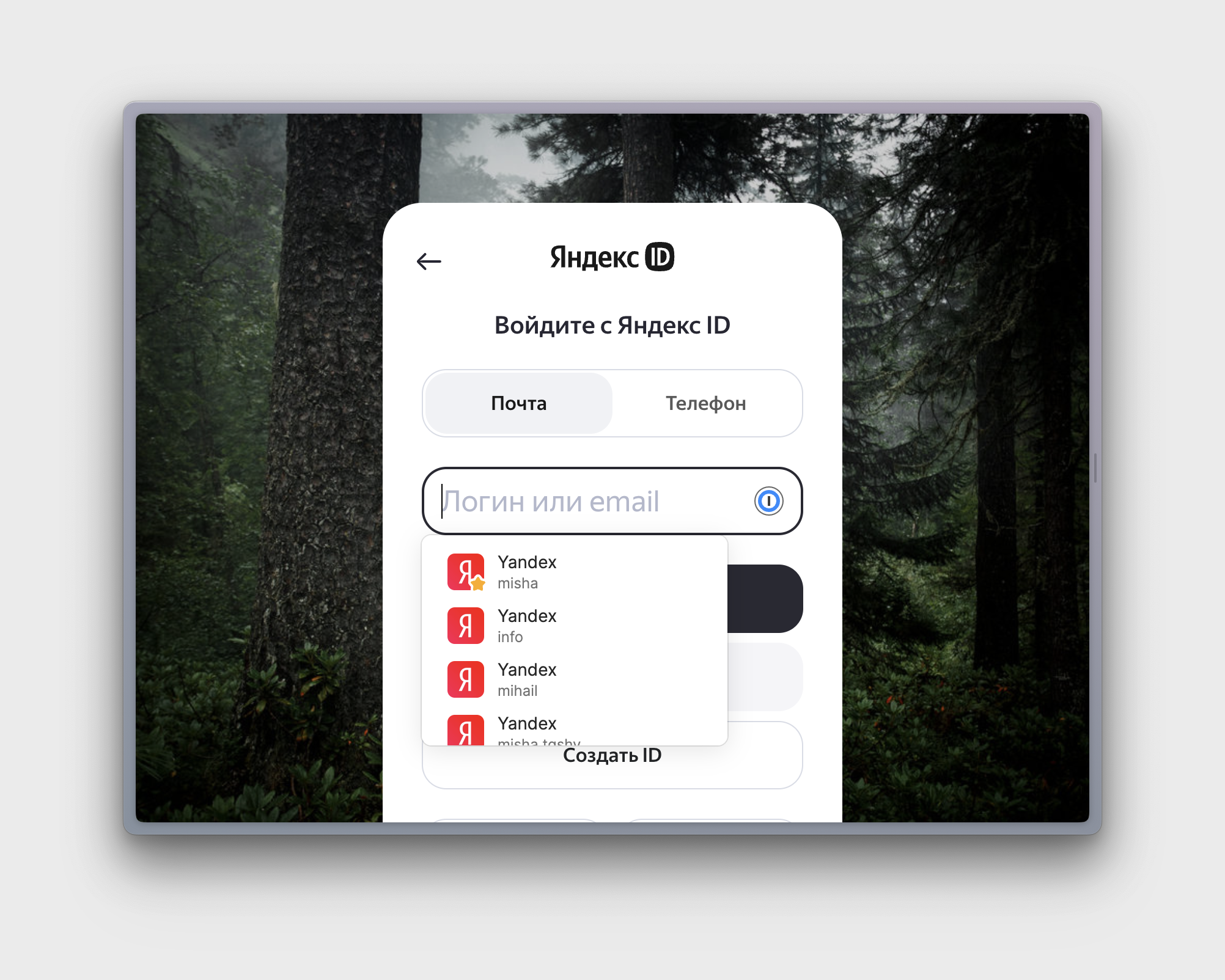
Дополнительно визуально отделить важные логины от менее важных помогает настройка избранное. Такие логины будут помечены звездочкой. Конечно, разделение на сейфы и звездочки — не решает проблему на 100%, потому что в рамках нескольких проектов WIM у меня бывает до 10 таких акаунтов на одном домене. Поэтому нам понадобится специальное правило для название однотипных логинов для читабельности.
Нейминг логинов #
Эта система появилась из-за ужасного поиска внутри 1P и опыта при автозаполнении множества логинов одного сервиса. Для удобства я использую простую маску для нейминга логинов с разделителем:
| Тип | Шаблон | Описание | Пример |
| Личный | Название сервиса | Вариант без лишней информации | Yandex |
| Рабочий | Название компании – Название сервиса – Категория | Категория опционально | WM – Yandex, WM – Markeplace – Yandex |
| Мультиаккаунты | Название сервиса (логин) | Вариант, когда множество акаунтов на одном домене или сервисе | Yandex (m.tgshv), Yandex @m.tgshv, Yandex (personal), Yandex (work), Yandex (plus) |
Название логинов при регистрации на любых сайтах и сервисах я пишу по шаблону <название сайта@мойдомен.ru> . Для этого я написал простой скрипт, который копирует адрес из строки браузера и автоматически подставляет к нему ваш почтовый домен.
Универсальное автозаполнение #
Я придерживаюсь правила, что пароль должен вставляться автоматические где угодно: в приложении, в терминале, в браузере с любой операционной системой. Нажал две клавиши и вставил автоматически пароль или двухфакторную аутентификацию (2FA). Увы, даже в 2024 году не все приложения поддерживают автозаполнение. В iOS только в последних обновлениях автозаполнение стало корректно работать с приложениями сторонних разработчиков.
Иногда шорткат автозаполнения не срабатывает и для этого нужно использовать панель Quick Access (быстрый доступ). В нем достаточно найти нужный логин, нажать на три точки и выбрать Autofill или просто нажать ⇧↩︎. Не забудьте подтвердить Always Allow, чтобы этот элемент всегда открывался. 1P свяжет логин с конкретным приложением и будет его открывать через комбинацию. Поэтому к терминалу у меня сразу привязано несколько серверов под VPN.
Для большинства программ в iOS — создание и автозаполнение паролей происходит нативно в рамках одного окна без каких-то перемещений и свайпов. Для примера создал учетку в приложении Aqara:
Дополнительные поля #
Все современные способы верификации и защиты учетных записей доступны в 1P: секретный вопрос или кодовое слово, двухфакторная проверка подлинности (2FA), отдельные пароли для приложений и самый передовой ключ входа (passkeys). Также можно добавить настройки для отдельных программ или ссылки на какие-то сервисы, как у меня в примере с Google.
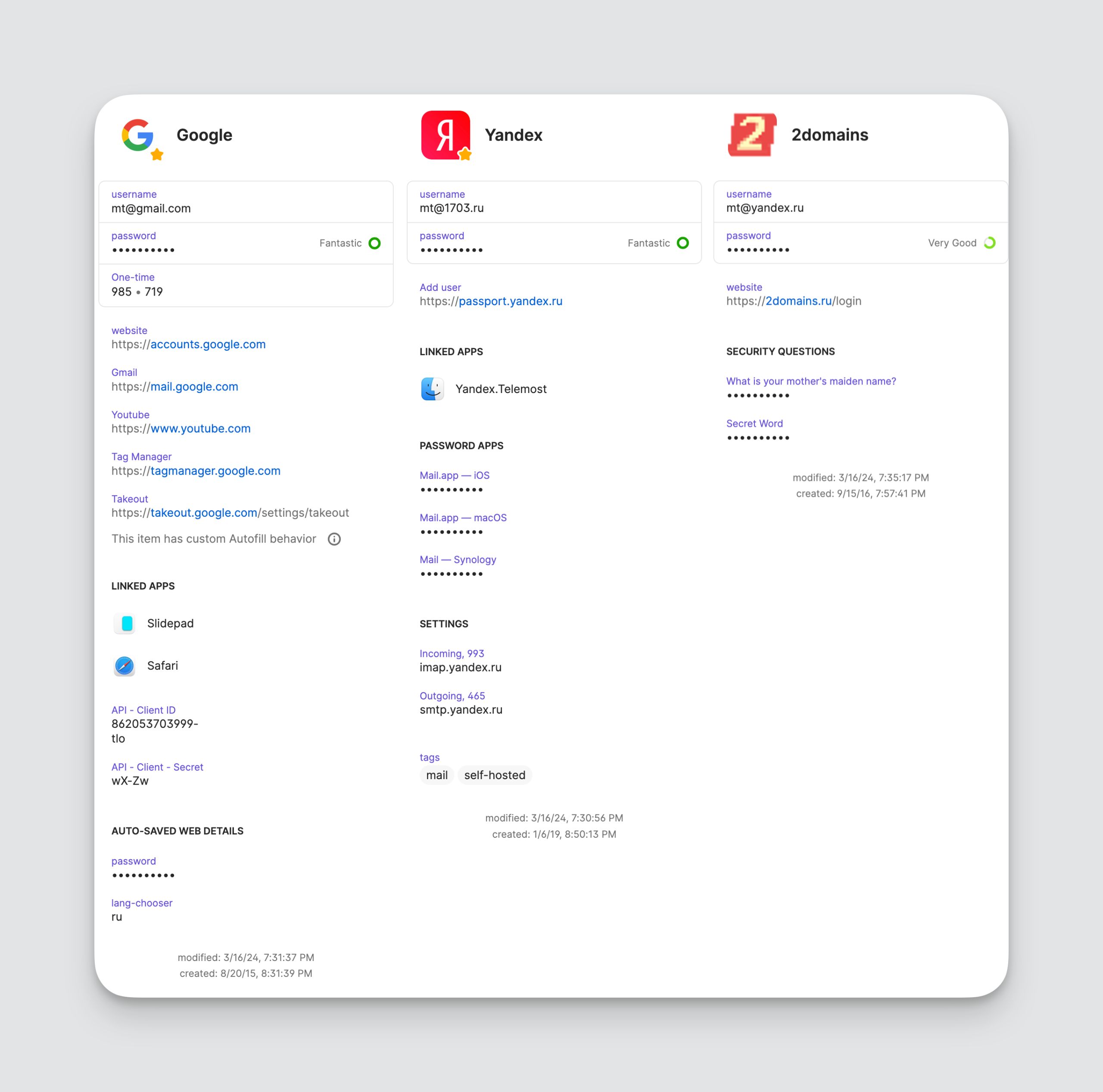
Любой специалист на Хабре вам скажет, что хранить основной пароль и 2FA в одном месте — ужасная идея. В этом случае будет скомпрометировано все.
Мне сложно представить, как такая ситуация может произойти в моей жизни, поэтому делайте это на свой страх. Для меня удобство выше паранойи, но это не значит, что нужно халатно относиться к своим данным.
Делимся паролями #
1P позволяет делиться паролями с другими людьми. Причем, если у другого человека есть 1P он просто может автоматически добавить его к себе, если нет, то скопировать данные в течение ограниченного времени. Можно настроить временной промежуток от 1 часа до 30 дней, а также поделиться ссылкой на страницу или отправить на почту.
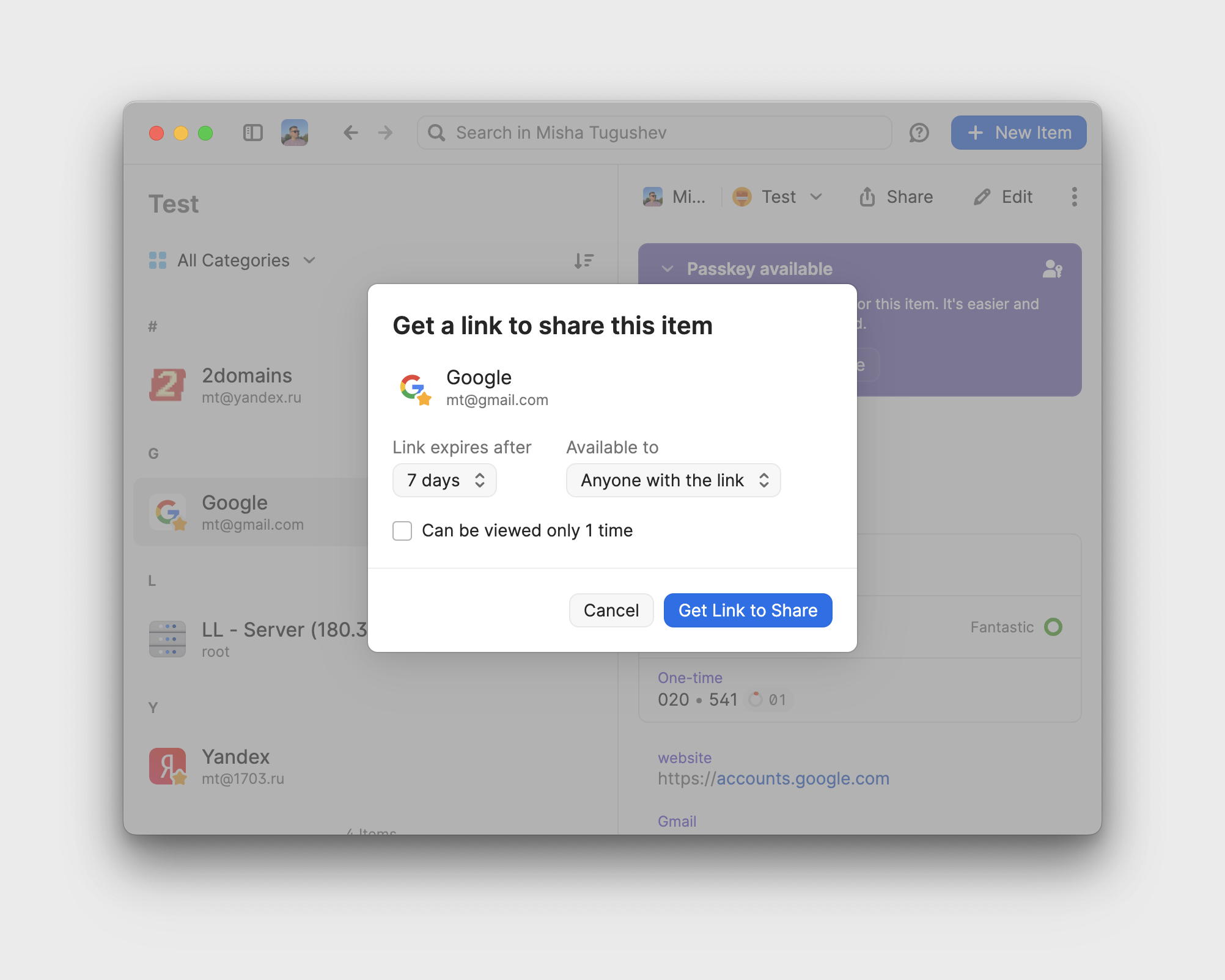
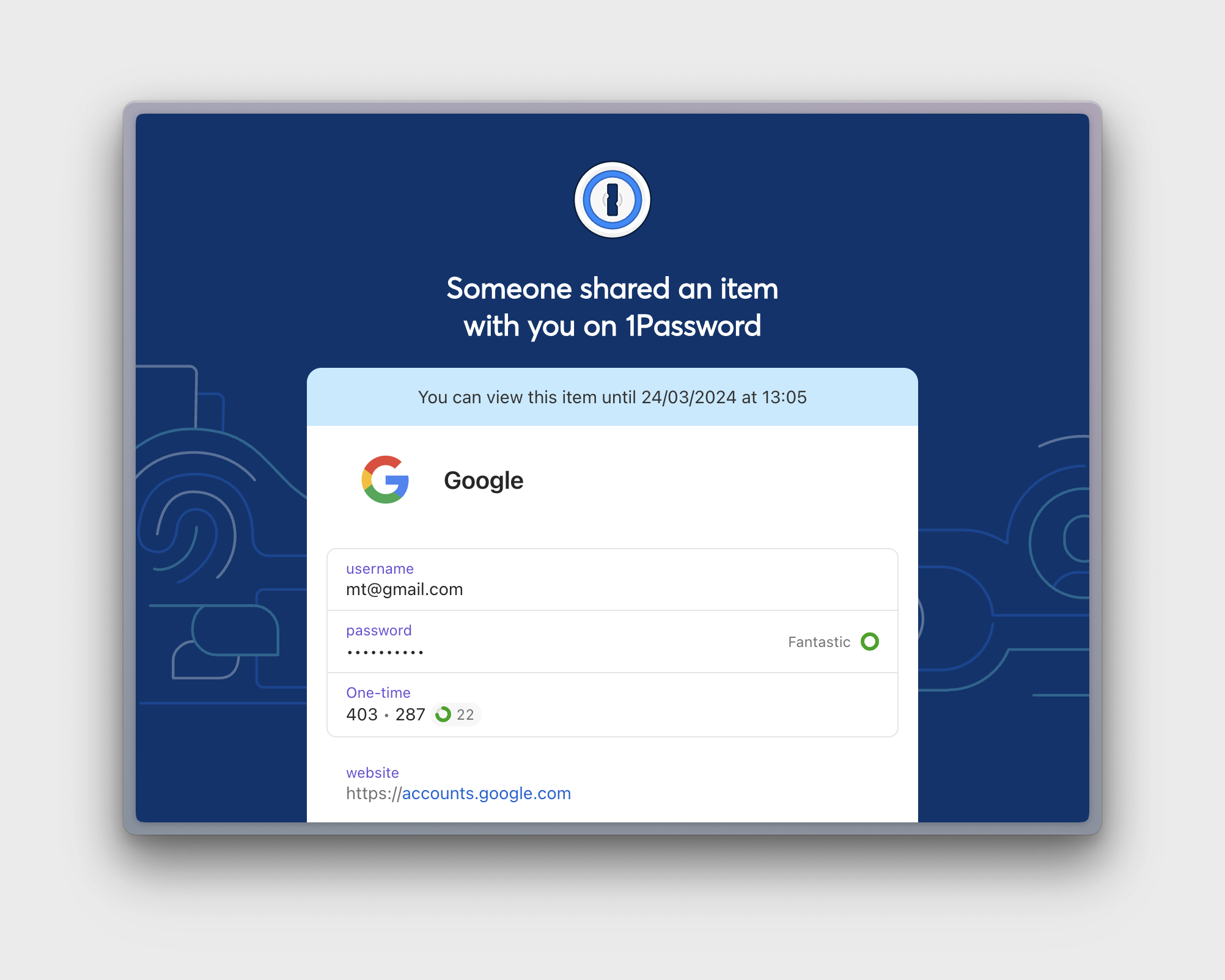
Связи между данными #
Любые данные между собой можно связывать. Эта функция больше всего прижилась с банковскими карточками и документами. Логин от банка можно связать с карточками того же банка, а данные ИНН связать с паспортом и страховым свидетельством.
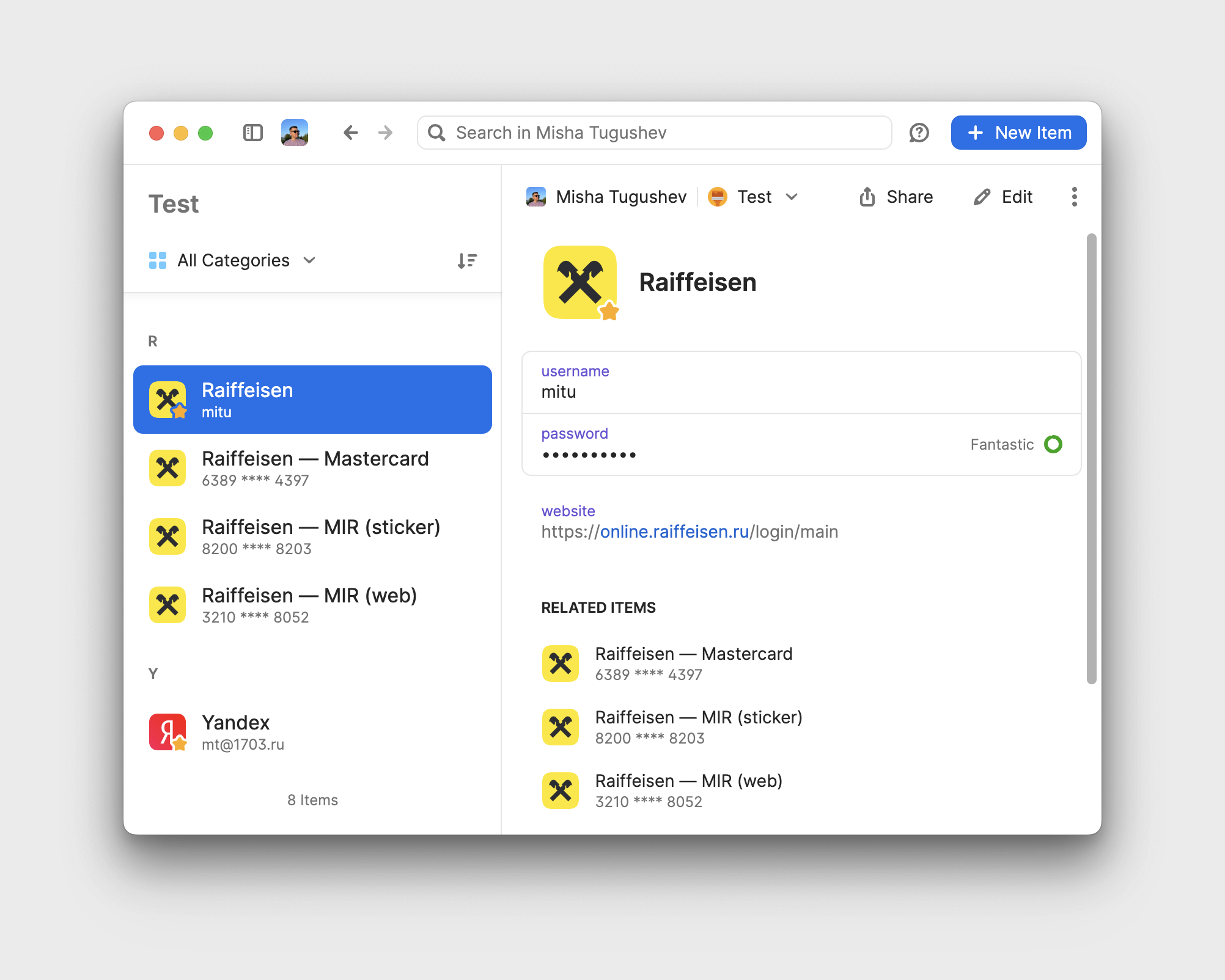
Собственные сочетания клавиш #
| Действие | Стандартный | Новый |
| Автозаполнение | ⌘\ | Right⌥\ |
| Быстрый доступ | ⇧⌘Space | ⌘ + 1 Finger Tap Top Middle |
| Поделиться | Right⌥S | |
| Боковое меню | ⇧⌘D | Right⌥D |
Как открывается окно быстрого доступа с помощью трекпада можно найти на видео в посте про жесты. Кастомные шорткаты часть общей системы.
Бонус #
Еще несколько фишек 1P, которые не очевидны:
История паролей — один из лучших инструментов, который очень часто выручал меня.
Автосохранение — при создании нового логина 1P предложит его сохранить. Не всегда работает в приложениях на iOS и, иногда, не сразу срабатывает в Safari.
Теги — функция, которой я так почти и не пользуюсь. Возможно, вам пригодится. Мне удобнее категорию вводить сразу в заголовке, чтобы не тратить отдельно время на блок тегов, расположенный в самом низу.
Автозаполнение контактов — при заполнении адреса в браузере можно автоматически подставить значения имени, фамилии, города и улицы. Работает нестабильно и зависит от того, как сверстана страница. Когда каждая часть адреса в разных полях, то может заполниться некорректно. Поможет, если все никак не можете запомнить индекс.
Сравнение #
Посмотрим чем отличаются наиболее популярные менеджеры паролей.
| 1Password | Apple Password | Bitwarden | |
| Отдельные хранилища | Есть и возможность отображать в зависимости от устройства или браузера. Подходит, когда нужно отделить личные от рабочих | — | Есть |
| Универсальное автозаполнение | Есть | Есть, но работает не везде. До Сономы не работало в Хроме | Есть, но не работает по шорткатам в MacOS |
| Связь с приложением | Есть | Частично | Нет |
| Добавление доп.полей | Есть | Ограничено | Есть |
| Поделиться ссылкой | Да | Нет | Есть |
| Цена | 35$ / год | Бесплатно | Бесплатно, но с ограничениями |
| Самостоятельный хостинг | Нет | Нет | Есть |
Еще по теме
Офф справка 1Password
Примеры пользовательских решений по хранению паролей на Reddit
